新年のご挨拶が遅れ申し訳ございません。
みなさま本年もどうぞよろしくお願い申し上げます。
さて、ここ数年は今年こそコロナウィルスに悩まされない年になればよいと切に願いつつ、新年を迎えてまいりました。なんともすっきりとせずままですが、それでもwithコロナとして進みつつあるのではないでしょうか。
トラベルラボパートナーズも、昨年より海外にお出かけになる皆様のおかげで少しずつ元気を取り戻してきました!何年かぶりの嬉しい悲鳴ですwww
海外にお出かけになるためにはまだまだやらなければならないことや注意するべきことがたくさんありますが、その中で今日はVisit Japan Webの登録の仕方をご紹介したいと思います。
年末私が実際に登録したスクショを取りましたので、画像と共にご覧いただき、海外にお出かけになる際に少しでもお役に立てばと思います。
そもそも
Visit Japan Webとは何?
日本に入国する外国人および帰国する日本人向けのサービスで、主要空港(成田/羽田/関空/セントレア/福岡/新千歳/那覇)での検疫(ファストトラック)・入国審査・税関申告の3つの手続きを、Web上でまとめて事前登録できるというもの。
これを登録しておくと、スムーズに検疫・入国・税関申告を行うことができますので是非ご帰国までに登録されることをお勧めいたします!
登録方法
まず以下のURLから登録開始です。
https://www.vjw.digital.go.jp/main/#/vjwplo001

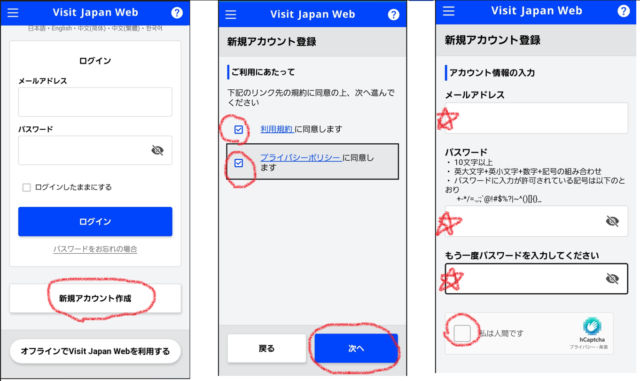 ①新規アカウント作成をします。
①新規アカウント作成をします。
②同意事項にチェックを入れて次へすすみます。
③登録するメールアドレスとパスワードを設定します。
※このメールアドレスとパスワードは、後日内容を確認したり再表示の際に必要なので忘れないようにしましょう!
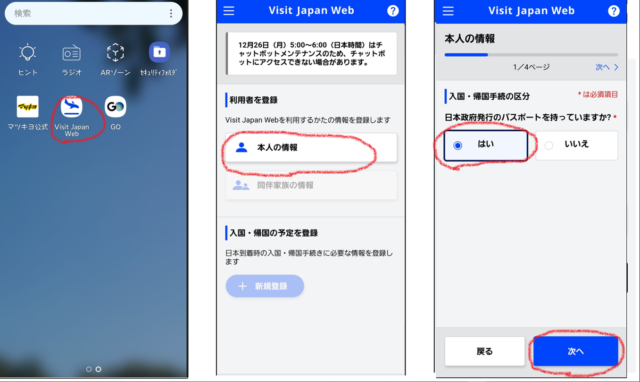
④メールアドレスとパスワードを設定した後、この画面をスマホのデスクトップに置いておくと便利です。このようにVisit Japanのマークのアイコンが出来上がります。
※こちらはアプリではないのでダウンロード不要ですので、WEB画面をホームに保存!だけでOK。
⑤次に本人情報登録をします。
「本人の情報」このボタンを押してすすみます
⑥日本政府発行のパスポートを持っていますか?⇒「はい」
で、次へすすみます。
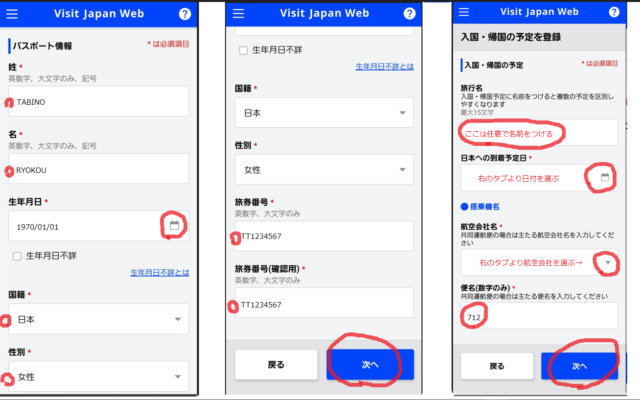
⑦名前を入れていきます。必ずパスポートに表記通りのローマ字入力してくださいね!
国籍、性別も選びます。右側に小さな▼がついているので押してみてください。
⑧パスポート番号も間違えず入力していきます。
確認の為2つ入れます。
⑨これから何度も海外に渡航する方は、旅行ごとに名前を付けておくとわかり易いです。
旅行ごとに別のVisit Japanを使わず、この1つのVisit Japanを今後も使いますので履歴が残ります。
帰国の日付を登録します(日本出発日や現地出発日ではなく、日本帰国日です!)
さらに、利用する航空会社を選び便名は手動入力です。
⑩住所を登録していきます。
郵便番号をハイフン無しで登録します。
※郵便番号から自動入力ボタンを押すと途中まで入力されます
※滞在先ホテルは日本居住者は自宅住所のみで良いので入力不要です
⑪確認画面が出るので間違いがないか最終チェックします
⑫登録しましたの画面がでたら、ホームに戻ります。
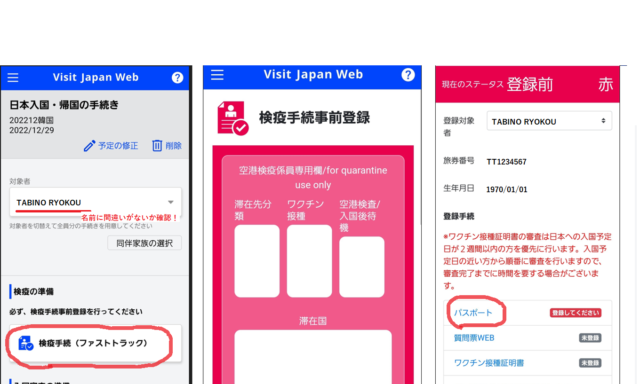
⑬名前の下にある『検疫手続(ファストトラック)』のボタンを押してすすみます。
⑭赤い色で各□のなかは空欄のものが表示されます。
⑮14番目の赤い画面を下にスクロールすると旅券番号や生年月日が表示されており、さらにその下の
登録手続きのところ
「パスポート」の青い文字をタップします。※登録してくださいの赤い文字をタップしても反応しません。
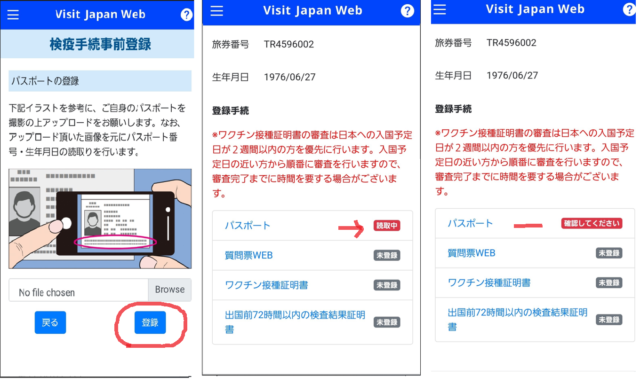
⑯パスポートの読み込みをします。
登録ボタンを押すとパスポート読み込みできるような画面になりますので、パスポート全体が映るように取り込みしましょう
⑰読み込みが完了するとパスポートのところが読取中なります。
この状態では次に進めないのでしばらくこのまま待ちます。
しばらくすると、スマホの場合はポップアップで読み込み完了のお知らせがきます。
併せて登録したメールにもお知らせがきます。※パソコンでの入力の場合はメール通知のみです
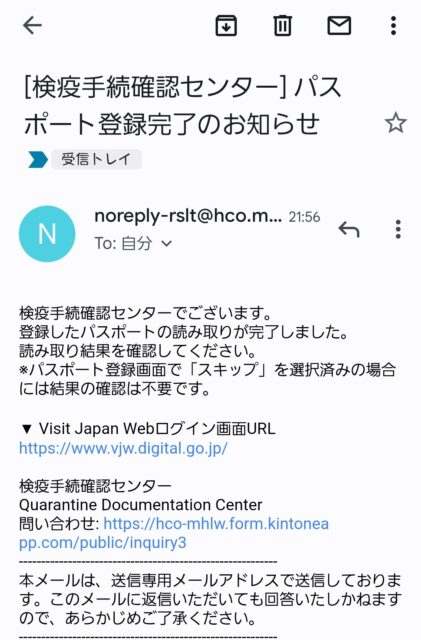
⑱このメール(又はスマホのポップアップ)が届くと、パスポートの欄右側赤い所が
[確認してください]となっているので、再度パスポートの青い文字をタップ
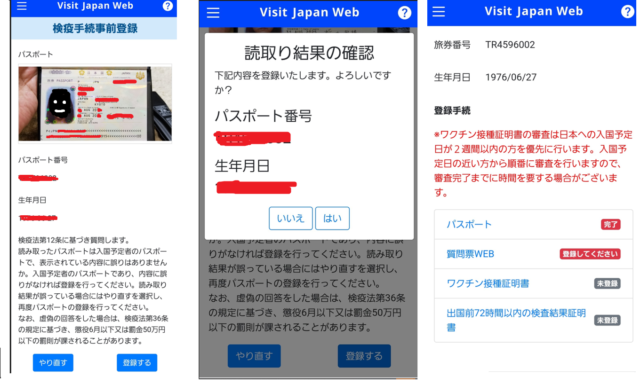
⑲すると読み込んだパスポートの写真が出てきます。その下にパスポート番号と生年月日も表示されているので、間違いがないか確認をして「登録する」のボタンをおします。
⑳もう一度確認画面がでます。
大事なので何度もでますねwww
㉑ここまでくると、パスポートという字の下に質問書WEBというボタンがあるので押してすすみます。
※ここも質問WEBという青い字をタップしてください
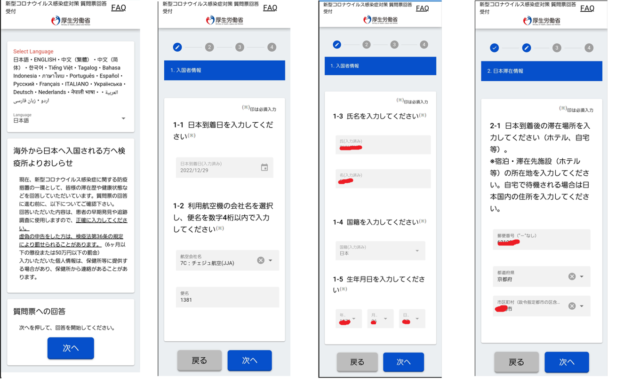 ㉒まず言語を選びます。
㉒まず言語を選びます。
右側▼で日本語を選んでください
そして一番下の質問票への回答のところで次へ。
㉓㉔㉕後の3画面は事前に登録したものが表示されておりますので、新たに打ち込む必要はないので確認しながら次へ、次へと進んでください。
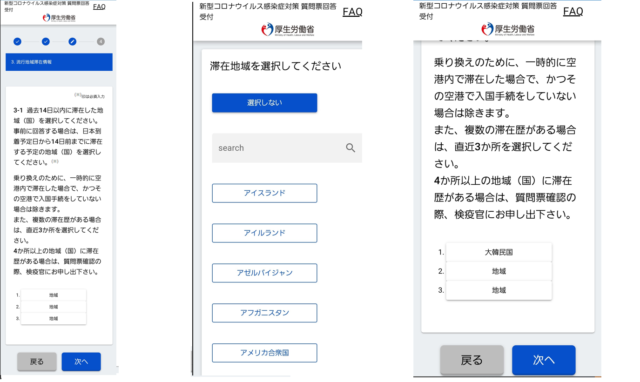
㉖14日以内に滞在した国を選択します。
住んでいる日本は含まれません。そして今回お出かけになる前におそらく登録されるかと思いますが、これは日本帰国時に向けての登録なので過去14日以内に滞在した国はお出かけになる国を選択してください。
㉗㉘国名を選択して次へとすすんでください。2か国・3か国行かれる方は全て入力します。
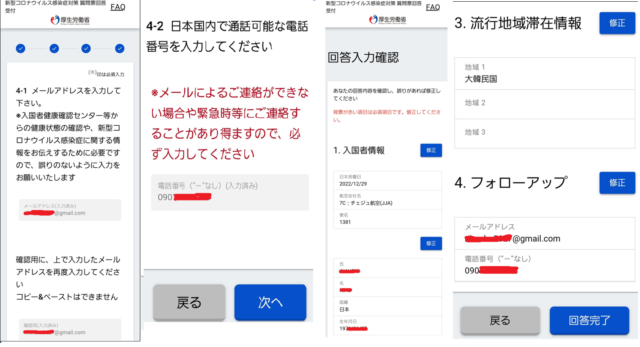
㉙㉚㉛㉜
ここは全て入力したものの確認ですので新たに入力する必要はありません。
※入力してください。と書かれていますが既に入力されています。
最後に回答完了を押して終了です。
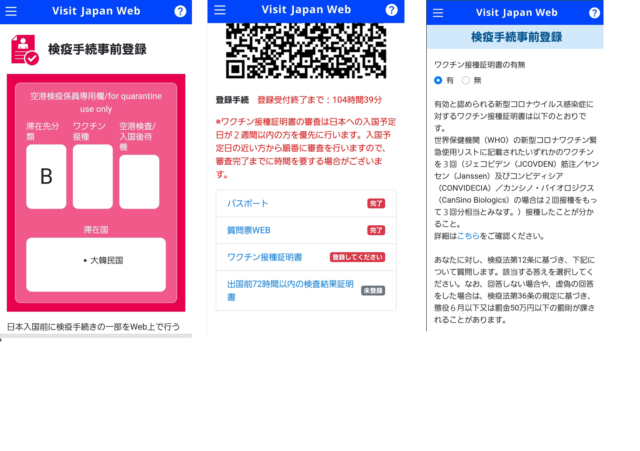 ㉝すると、まだ画面は赤色ですが、滞在先区分類(渡航先により変わります)と滞在国が入りました。
㉝すると、まだ画面は赤色ですが、滞在先区分類(渡航先により変わります)と滞在国が入りました。
㉞赤い画面を下にスクロールするとパスポートと質問票WEBが完了となっています。
この状態で次はワクチン接種証明書を登録していきます。
同様に、ワクチン接種証明書の青い字をタップしてすすみます。
㉟ワクチン接種証明書を紙媒体でお持ちの方は手元か写真を撮ってスマホに保存してから進みましょう。接種アプリをスマホにお持ちの方は、接種証明書をダウンロードしてスマホに保存しましょう。
注意!!!
ワクチン3回目の接種がお済でない方は、渡航先でPCR検査が必要となります。
日本ご帰国のフライトにご搭乗される72時間前以降にPCR検査を受けて陰性証明書をアップロードしてください。
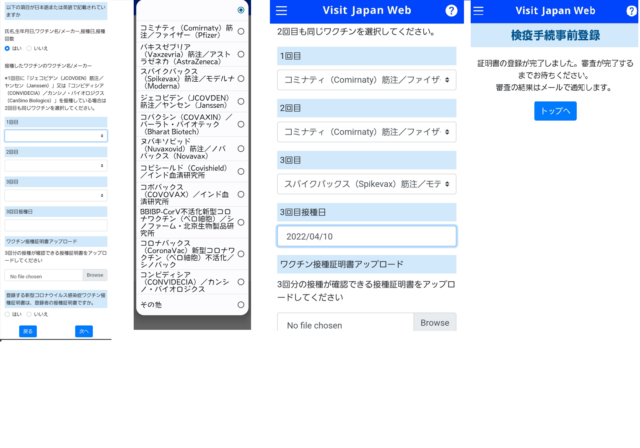 ㊱㊲3回目までの接種したワクチンの種類を選んでいきます。
㊱㊲3回目までの接種したワクチンの種類を選んでいきます。
日付は3回目接種の日付のみ入れます。
㊳3回目接種の日付まで入れて、ワクチン証明書をアップロードします。
これは日本帰国の際に利用するものなので、海外渡航用の接種証明書でなくても大丈夫です。
また、4回目・5回目をまだ受けてない方で接種券が手元にあるかたは、接種券の下に3回目までの履歴が載っているので、その部分のコピー/写真でも利用可能です。
㊴接種照明のアップロードが済んだら全ての登録がひとまず完了です。
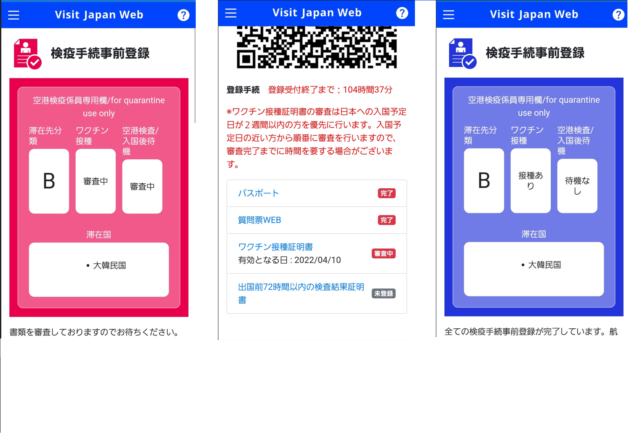
㊵まだ画面は赤いままですが、ワクチン接種と空港検査/入国後待機の部分に審査中と入ります。
㊶赤い画面の下にスクロールするとワクチン接種証明書のところが審査中となってます。
このまましばらく待ちます。
㊷審査が完了すると無事青色に変わります。
審査は入国が早い人から順番に審査されるとのことなので、少し待つこともありますがだいたい翌日までには青色に変わることが多いようです。
慌てず待ちましょう!
青になれば完了です。
スマホをお持ちの方はこの青い画面を出せるようにしておきましょう。
帰国時、入国の前にこの画面を見せる必要があります。
パソコンで入力し、スマホをお持ちでない方。もしくはすぐにこの画面を表示できる自信のない方は下の画面のスクショを取っておきましょうね。
スクショを取り忘れたり、再度画面を表示されたい場合は
https://www.vjw.digital.go.jp/main/#/vjwplo001
へアクセスしてログイン→入国・帰国の予定を登録の下にある『飛行機マークがついたタブ』をクリック/タップすると再表示可能です。
スマホのホーム画面にアイコン表示されている方はアイコンタップ→ログインと進めます。
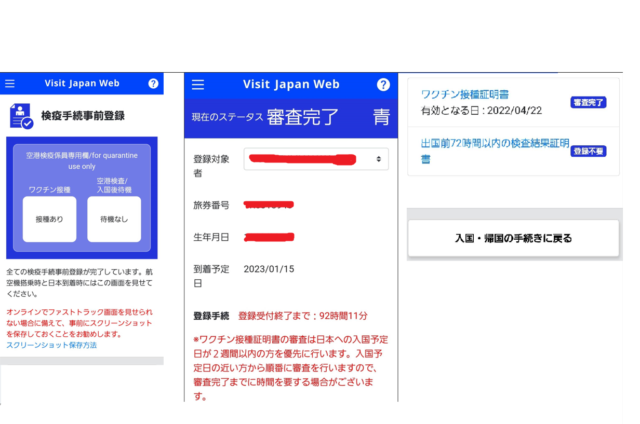
以上でVisit Japan Webの登録が完了です!
※現在のステータス審査完了の部分ですが、2022年12月28日以降登録された方は、QRコードは表示されなくなりました!
ワクチン3回目接種がお済でない方は、帰国時に現地で受けるPCR検査の陰性証明書をアップロードしないと青色画面に変わりませんのでご注意ください!
まだまだ海外に出かける際に準備することがございますが、しっかりと準備をして海外にお出かけください!
スマートフォンをお持ちの方、ぜひLINEでお友達登録をお願いいたします。
トラベルラボが企画いたしましたツアーの最新情報などを配信いたします。

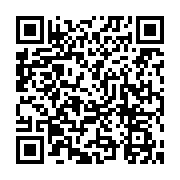




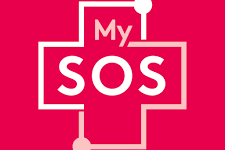






この記事へのコメントはありません。